デザインなどの素材として画像をもらう際、データがWordやExcel、Power Pointに貼られた状態で来て、元の画像データがもらえない。または手に入らなくて困る…なんてことが時折あると思います。
Office書類に貼られた画像は書類データ内に埋め込まれており、そのままでは別のソフトで利用できないので、埋まっている画像データを取り出し、画像ファイルにする必要があります。
基本的な方法としては、画像を右クリック(または、コマンド + Ctr + 左クリック)して「図として保存」で書き出すか、画像を選択しコピーしてPhotoshopにペーストする方法があります。
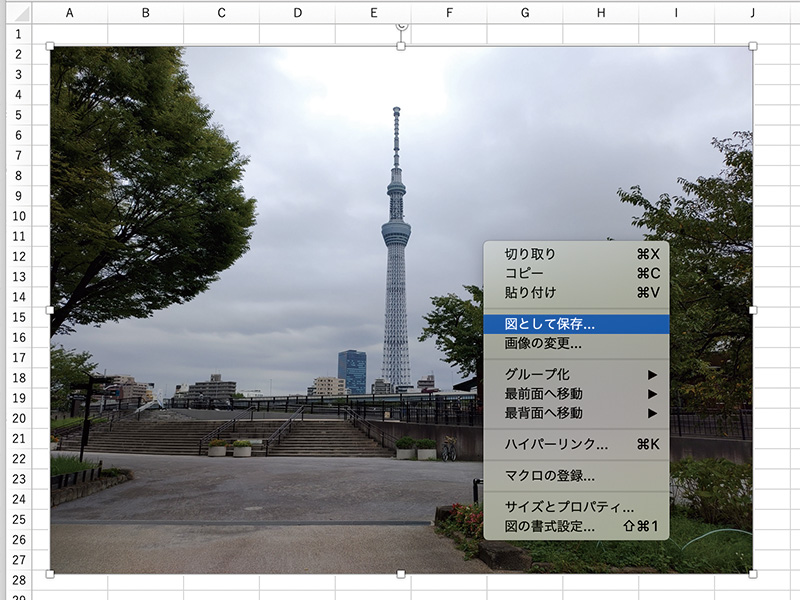
しかし、画像の点数が多いと、一つひとつ選んでコピペしたり保存したり…と、手間も時間もかかります。
また、Office上ではキレイな画像なのに書き出したら汚かったり、縦横比がおかしかったりする場合もあって、いろいろ悩ませてくれてます。
しかしこの作業、macのApp Storeで落とせる無料の圧縮ファイルの解凍ソフト「The Unarchiver」とを使うことで埋め込み画像を一気に抽出できます。
ということで、今回は、Word・Excel・PowerPointの書類から、貼り付けられている画像を一気に取り出す方法についてです。
ちなみに:昔はzipにしたりStuffIt使ったりしてました
数年前は、Office X書類の拡張子をzipにして、StuffIt Expanderで解凍するという手順でやっていましたが、いつしかStuffIt Expanderではxmlファイルしか取り出せなくなって、上手くいかなくなりました。
理由はよく分からなかったのですが、改めて方法を探したのがターミナルやThe Unarchiverの方法です。
ターミナルを使う方法は、コマンドを打つのが面倒なので、ソフトに頼る方法を紹介します。
MicrosoftOffice書類に埋め込まれた画像を抽出する手順
方法は、3ステップ。
- x付きのOffice書類にする
- The Unarchverで解凍
- mediaフォルダを探して画像を取り出す
ですが、最近のOffice書類は、大抵がx付きなので、手順1は無いも同然。
mediaフォルダも、ある位置は決まっているので、実質的にはOffice書類を解凍すればいいという話です。
手順1:旧形式の場合、xのついた形式に
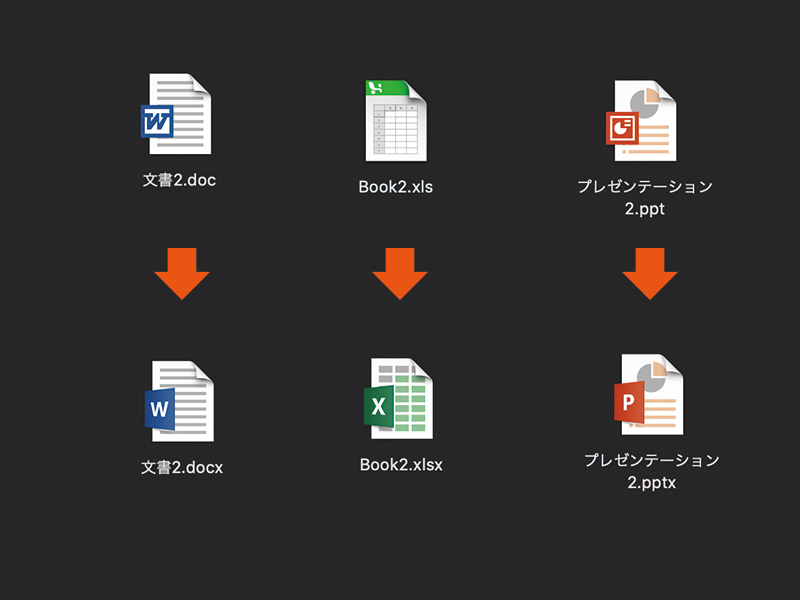
まず、画像を取り出すOffice書類の拡張子に「.docx」「.xlsx」「.pptx」と、xが付いている必要があります。
xがついてない「doc」「.xls」「.ppt」だと、今回の方法は上手くいきません。
なので、最初からxが付いている場合は、そのままでOKなので手順2へ。
拡張子が「doc」「.xls」「.ppt」の場合は、「名前を付けて保存」などをして、x付きの拡張子である「.docx」「.xlsx」「.pptx」で保存し直してください。
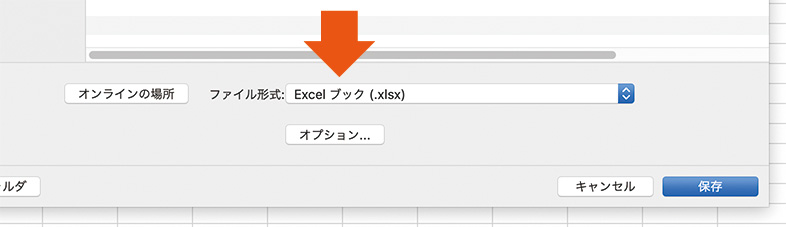
ちなみに、拡張子にxがつくことの違いは、
Officeのバージョン10以前と10以降の形式で、10以降はファイル名にxが付きます。
| アプリケーション | 10以前の拡張子 | 10以降の拡張子 |
|---|---|---|
| Word | .doc | .docx |
| excel | .xls | .xlsx |
| Power Point | .ppt | .pptx |
xがなくても解凍されますが、画像ファイルは出てきません。
手順2:「The Unarchiver」で解凍する
「The Unarchiver」というソフトで、Office書類を展開します。
office書類の正体は、xmlファイルやフォルダがたくさん入っている圧縮ファイルです。
そのため、zipファイルのように解凍できます。
解凍すると、書類を構成している部品に分解できるのです。
ただ、Mac標準の解凍機能(アーカイブユーティリティなど)だと、.cpgzという拡張子のファイルに変わってしまい上手くいきません。
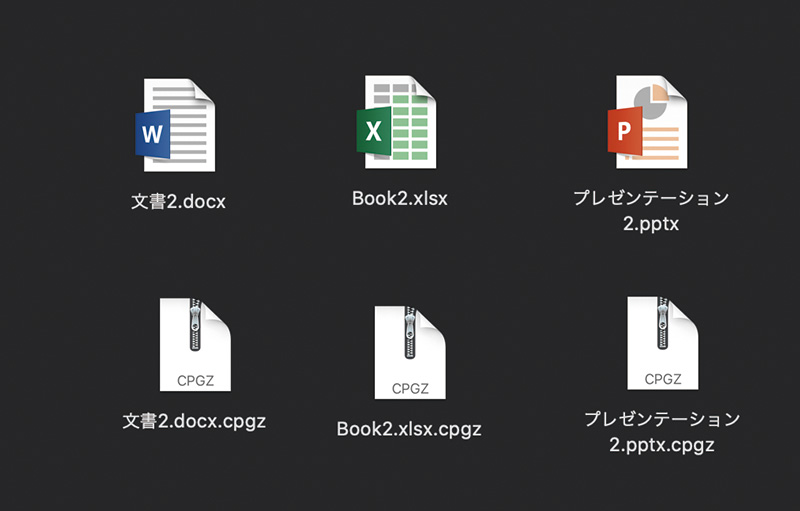
.cpgzをダブルクリックして解凍すると、元のOffice書類になるという無限ループです。
さりとて、StuffIt Expanderだと何も出てきません。
なので、macに標準で入っているApp Storeから、解凍ソフト「The Unarchiver」をインストールします。
無料です。
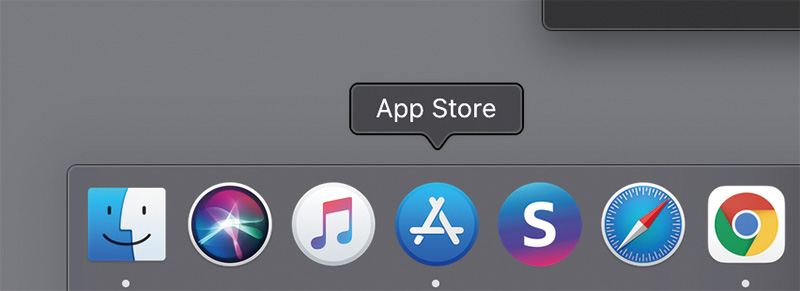

インストールが済んだら、「.docx」「.xlsx」「.pptx」書類を「The Unarchiver」で実行します。
ドラック&ドロップでも、Finderのメニューや右クリック(^左クリック)の「アプリケーショから開く」でも何でも。
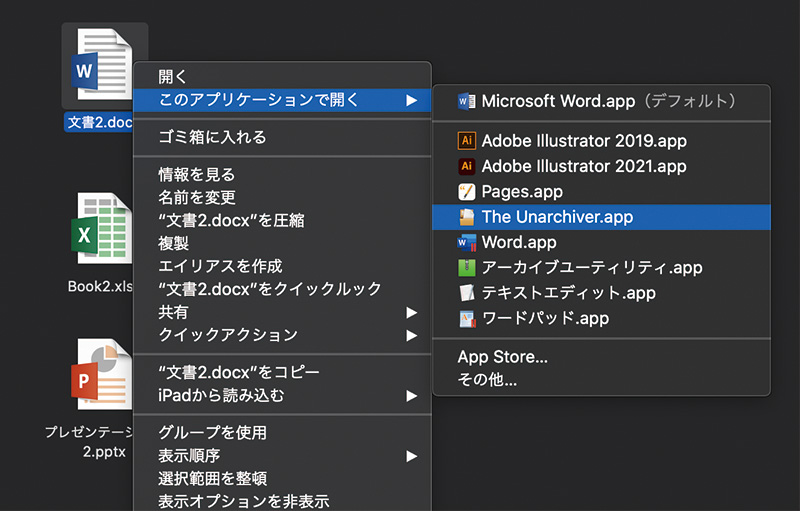
処理が終わると、Office書類と同名のフォルダが出来上がります。
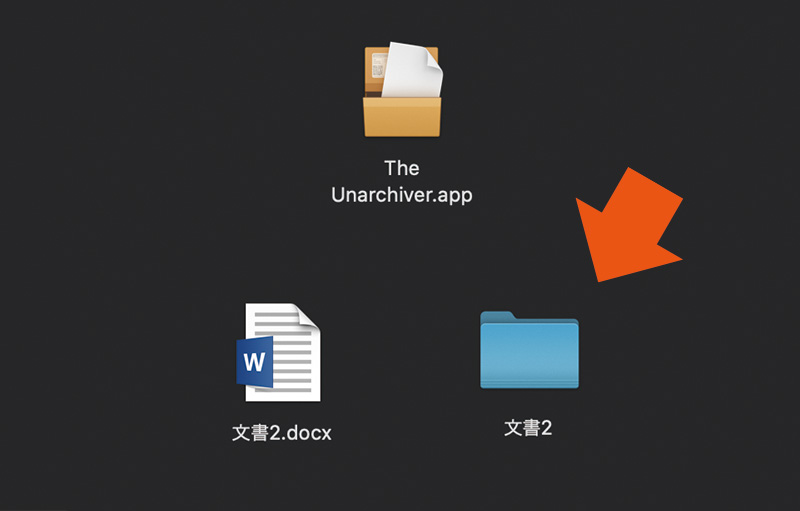
この中に、Office書類を構成するファイルが一式入っています。
手順3:mediaフォルダ内に画像がまとめて入っている
解凍して作られたフォルダ内を見ると、Office書類を構成する色々な部品が入っています。
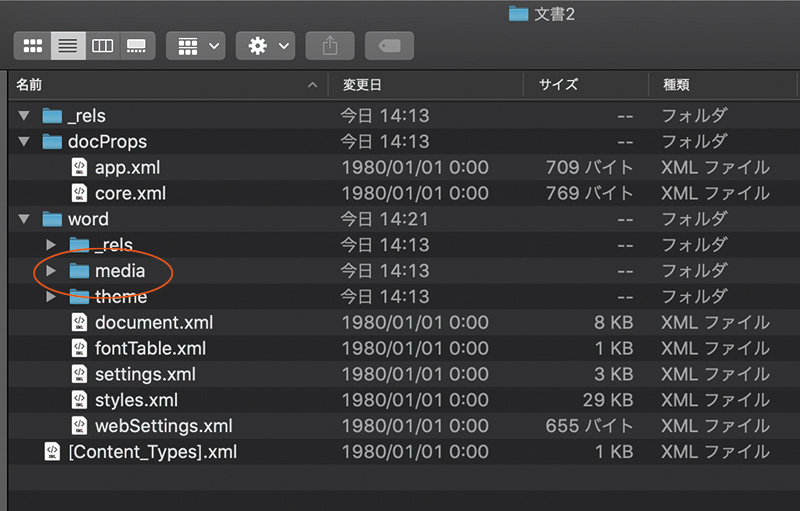
その中に、「media」というフォルダがあり、書類で使われている画像がまとめて入っています。
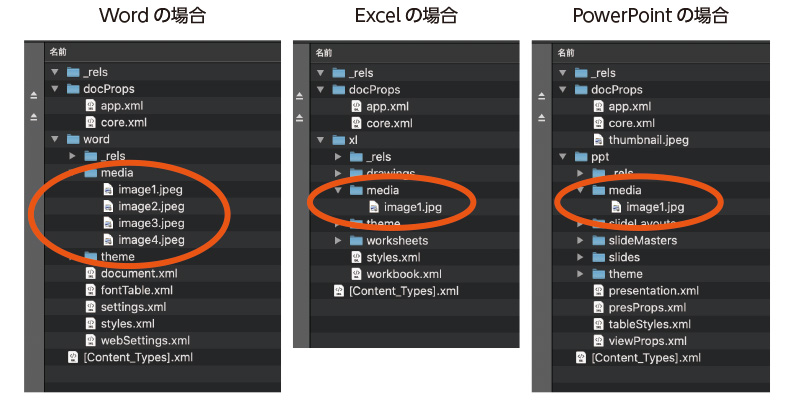
mediaフォルダの場所は、
| Wordの場合 | word > media |
| Excelの場合 | xl > media |
| PowerPointの場合 | ppt > media |
作業は以上。
書類内で使われている画像が「image1」など通し番号になってすべて入っています。
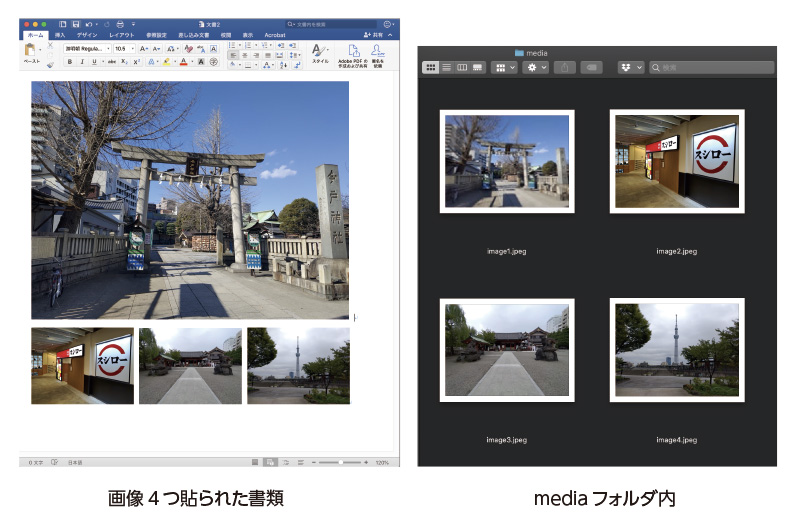
たとえば、画像が4つ貼られた書類のmediaフォルダには、4つの画像ファイルが入っています。
これで一つひとつ保存したりコピペしたりする必要もなくなるし、画質や画像の比率も一番いいものが取れます。
excelとPowerPointは、貼られた画像が元の画質のまま埋め込まれていますので、抽出できれば貼られている元の画像を復元できます。
残念ながら、Wordの場合は書類を閉じた際に貼られているサイズに画像を縮めてしまうようです。
縮めたら縮んだ画質に落とされてしまい、拡大しても汚いまま。
元の画質を復元できませんので、諦めるほかありません。
Microsoft Officeの「図として保存」の使用には注意が必要
画像の抽出で一番手軽な「図として保存」ですが、貼られているサイズに劣化した画像が書き出されてしまうので注意が必要です。
たとえば、書類上で10%に縮小して貼られている画像と、20%に縮小して貼られている画像では、「図として保存」で書き出される画質が違ってきます。
変倍されている場合も、変倍された画像が書き出されてしまいます。
実際、画像を抽出して比較してみましょう。
「解凍による抽出」と「図として保存」の書き出し結果比較
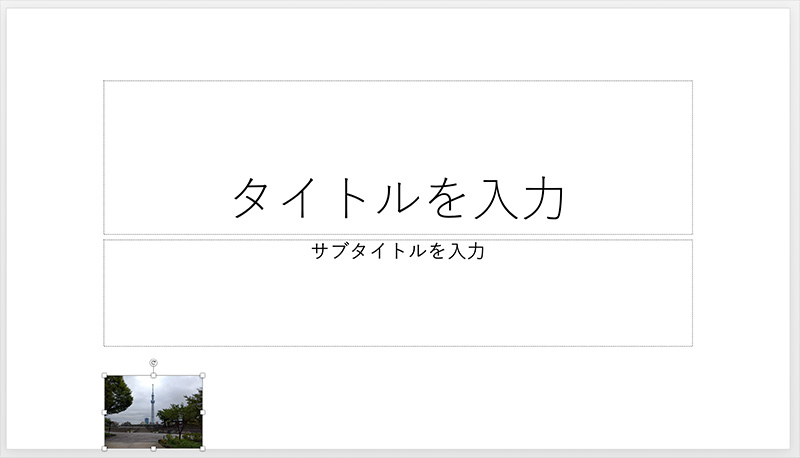
ためしにPowerPointに画像を1つ貼った書類を用意しました。
左下の元画像は「4000px x 3000px」で、サイズは3%に縮小されています。
これを、今回の「解凍で画像ファイルを抽出する方法」と「図として保存」の結果を比べます。
解凍し抽出する方法では、mediaフォルダに入っていたのは、4000px x 3000px。
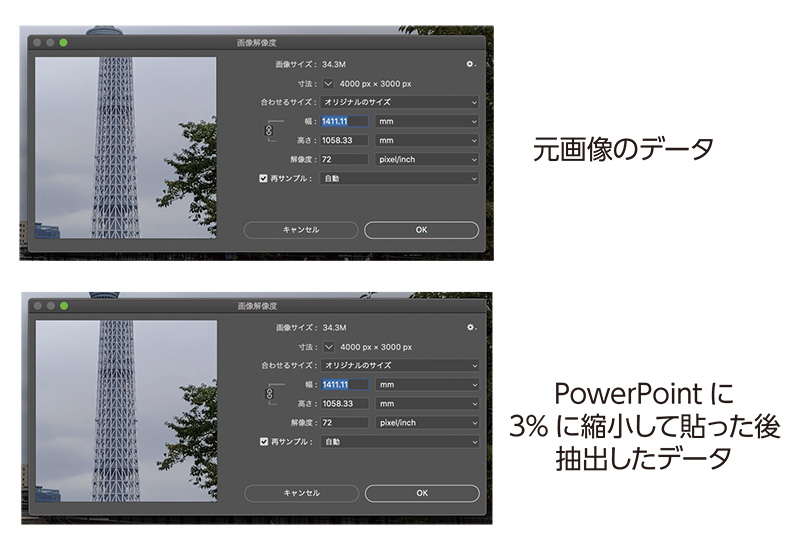
元の画像の画質のまま、書類内に埋め込まれています。
画質の劣化も比較したところ、特に差は感じませんでした。
対し、「図として保存」をやると
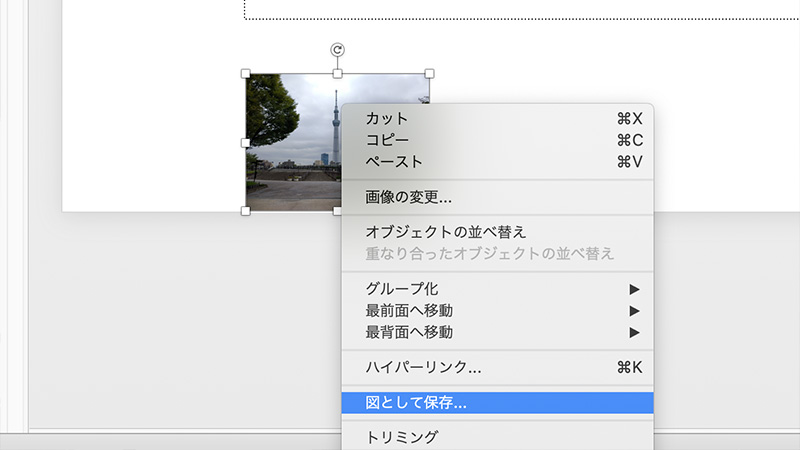
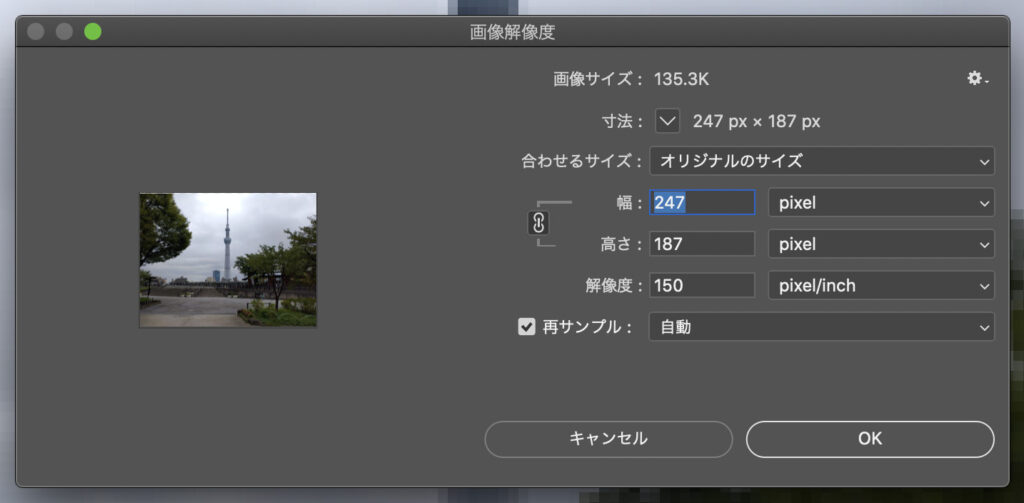
書き出された画像は「247px x 187px」と、非常に劣化したものでした。
ためしにサイズを100%に戻して「図として保存」してみると、
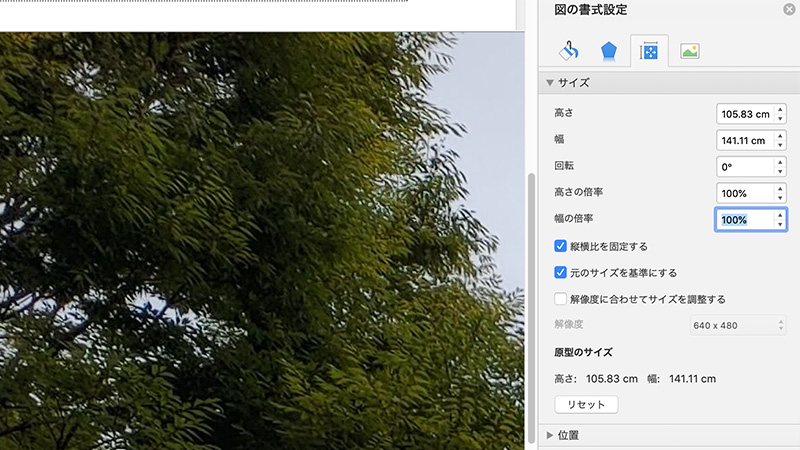
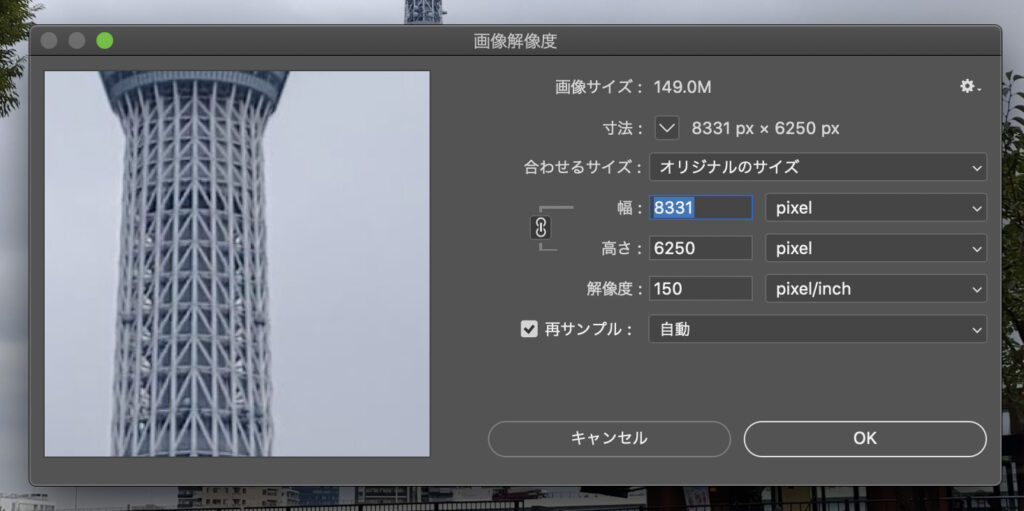
「8331px x 6250px」
元の画像よりデカくて、訳がわかりません。
また、画像が変倍されていると、変倍されたものが書き出されてしまいます。
「図として保存」は、意図せず変な画像ができてしまう可能性があり、注意が必要だと感じます。
おわり:元の画像ファイルが貰えない場合に
元の画像を貰えるのがベストですが、お願いしても元を持っていないとか、時間がないとかで、やむを得ずoffice書類内のファイルを使うことも少なくありません。
困った時の対処として、今回の「The Unarchiver」でOffice書類を分解し、画像を取り出す方法が楽で高画質でベストな方法だと思います。
ソフトひとつ入れておくだけなので、手間もかかりません。
「図として保存」も、あまり良い結果が得られませんでしたしね。
さすがに、抽出しても画像がガリガリだったとなれば、手間がかかっても貰わざるを得ないですが。
ということで、office書類しか無いけど画像が必要という時にお試しください。
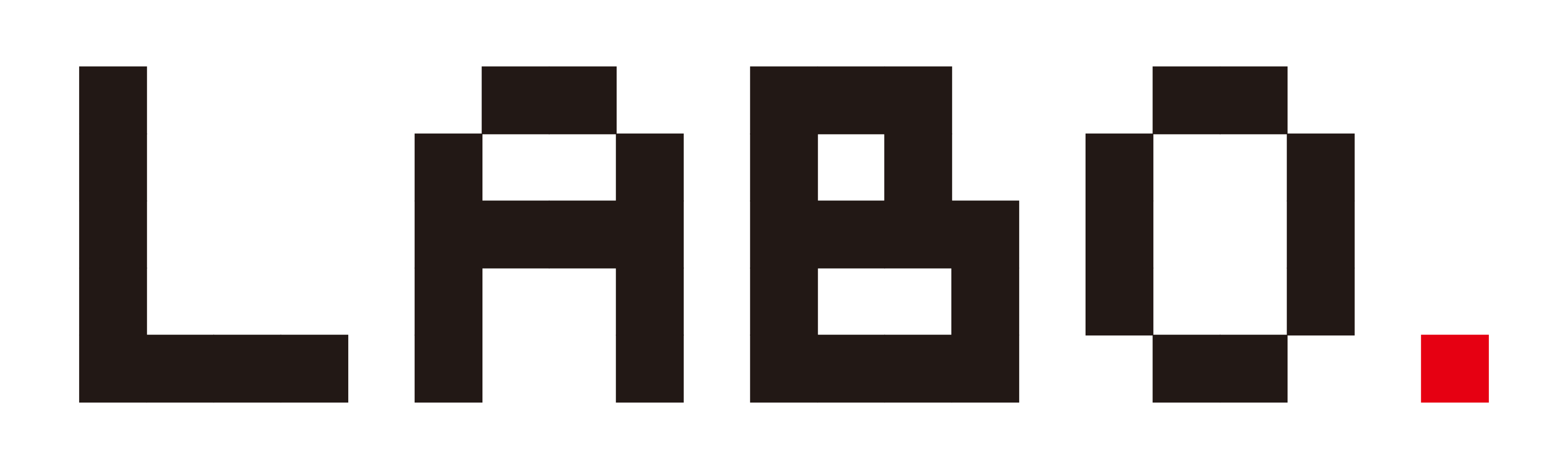
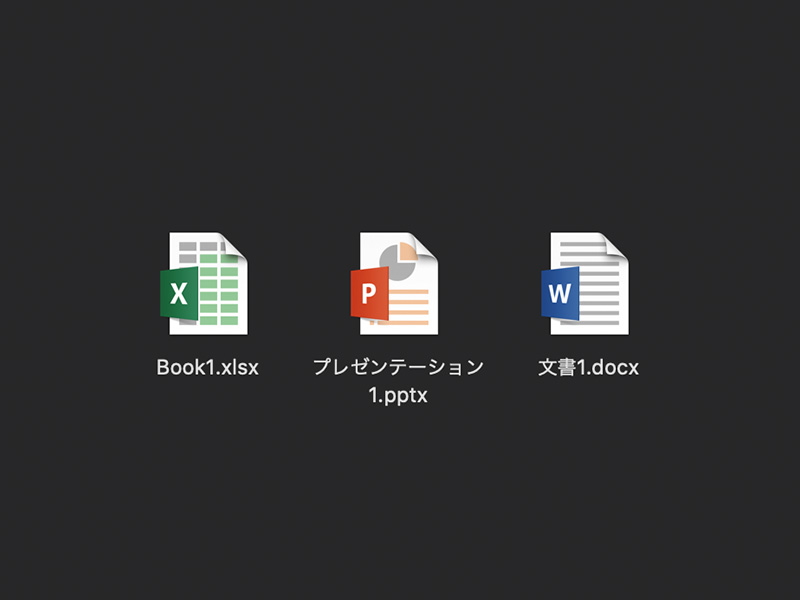


コメント